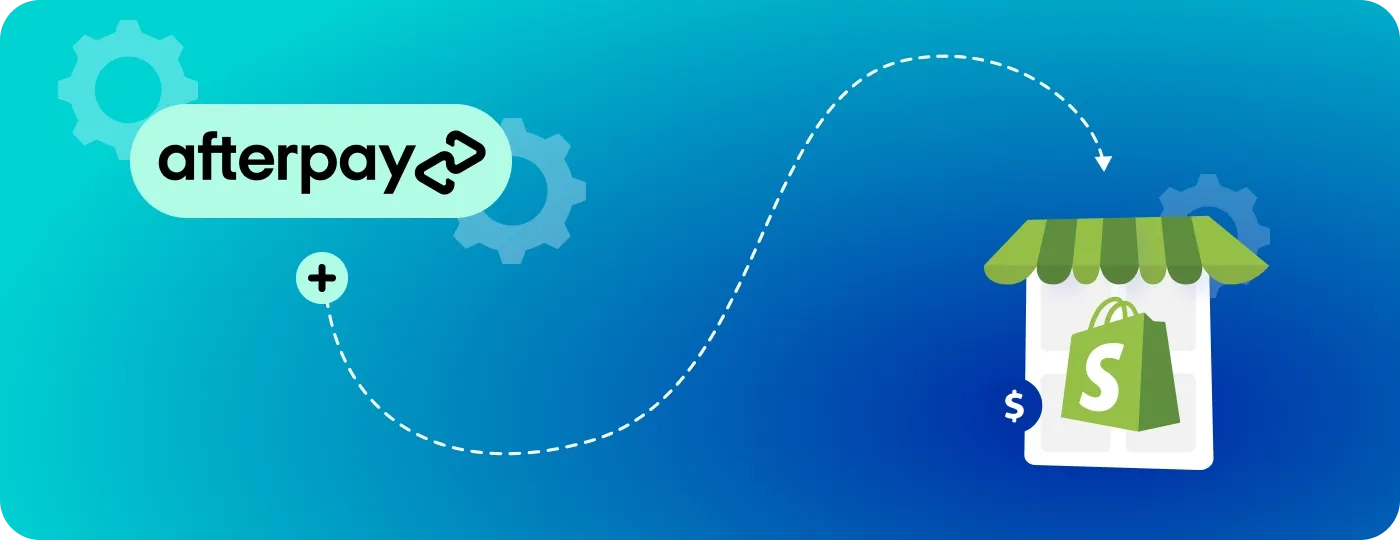
If you want to enable a third-party Buy Now Pay Later payment method for your Shopify store, Afterpay could be a good choice. With its vast Gen Z and millennial community, Afterpay offers merchants trending credit features to grow sales. Here, we give a step-by-step guide on how to set up Afterpay on Shopify and discuss all the details regarding this service and its tools.
What is Afterpay, and how does it work?
Afterpay is a Buy Now Pay Later (BNPL) service, allowing customers to split their payments into four installments within six weeks while getting a desired product right away. Recently, they also implemented an option to pay monthly for 6 to 12 months. The service is only available for US, Canada, UK, Australia, and New Zealand residents. This app allows paying both online and in-store (if you activate an Afterpay digital card) and requires no fees for the service if a customer doesn’t violate the terms. Keep reading to learn the details.
Afterpay actively attracts store owners for cooperation by offering ecommerce APIs and integrations with the most popular ecommerce platforms like Shopify, Bigcommerce, and more. Over 120,000 websites around the globe have Afterpay installed.
How to add Afterpay to Shopify: Step-by-step guide
You can add Afterpay to Shopify by installing the Afterpay Shopify apps and manually customizing the Afterpay messaging displayed on your pages. If you wish to seamlessly customize your payment methods and their appearance in your store, leverage the Shopify developer's assistance by sending a request using the link below.
However, you need to create an Afterpay account first to be able to proceed with integration.
Create your Afterpay account
To enable Afterpay with Shopify integration, create an Afterpay business account on their official website {rel="nofollow"}.
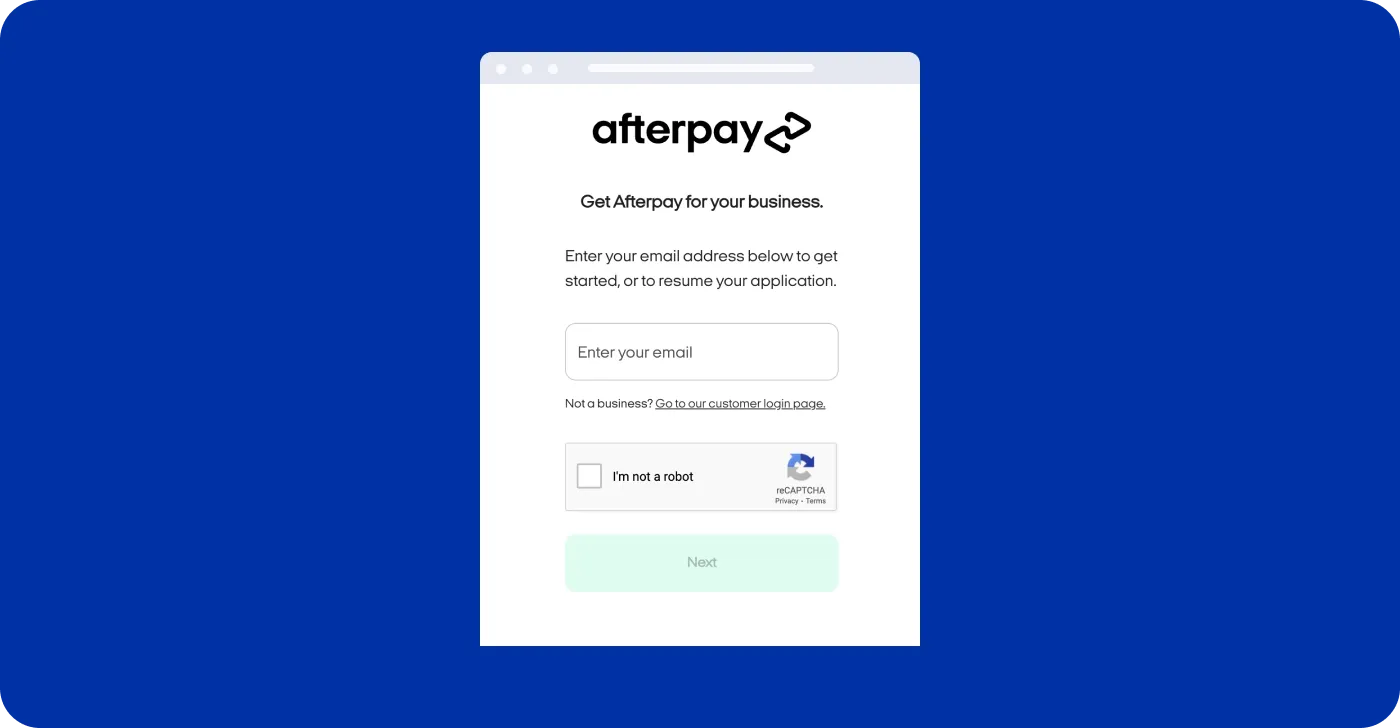
Note that to make this possible, you should have a store address in the countries where the service operates.
While registering, you can choose where you want to use Afterpay: online, in-store, or for both purposes.
In the registration form, you need to enter your contact and personal details, such as phone number, email address, home address, social security number, and government-issued photo ID. You must also fill in fields regarding your business, such as country, business type, shipping frequency, average revenue, and more.
Add Afterpay to Shopify as an additional payment method
Once you’ve completed the registration, you should activate Afterpay in your Shopify admin panel.
- Find the Afterpay app in the Shopify App Store.
- Log in to your Shopify admin and install the app.
- Verify your merchant credentials by entering the Afterpay Merchant ID and Secret Key.
- After verifying your account, you will see an Afterpay screen in your Shopify admin with two toggle switches. Activate Afterpay as your new payment gateway, keeping Test mode inactive.
- Open your online store and check if the Afterpay option is visible on your checkout page.
Pro tip: We strongly recommend running a test purchase to make sure everything works correctly.
Add Afterpay messaging to your product pages and a cart page
You can inform customers that your store allows purchasing products with the Afterpay service on your product pages and in the cart by installing the Afterpay On-site Messaging App, which is available in the Shopify App Store.
To implement the messaging on your product pages, follow the steps below.
- Install the app in your Shopify admin.
- Open the app in the Shopify Apps section.
- In the Add messaging section of the app’s menu, click Open theme editor.
- At the top of the editor, select Products.
- Select a product template. If you have multiple product templates, add messaging to each of them.
- Click Add block in the place where you want to add messaging.
- If you’ve done it right, you will see something like this.
- Click Save to finish the implementation.
Now, you’re ready to add Afterpay to Shopify cart pages.
- Select Cart in the drop down menu of your Theme editor.
- Click Add block in the place of your cart template where you want to add the message and select Afterpay On-site Messaging.
- Adjust your message content, alignment and styles separately for desktop and mobile. Once everything is set up, click Save.
You can also leverage the manual configuration of your Afterpay feature.
How to add an Afterpay code to Shopify?
If you want to manually add Afterpay messaging to your product and cart pages, copy the Afterpay code and follow the service documentation to paste it into your theme.liquid file.
You can also enable Afterpay for your dynamic cart by adding a selector to your theme.liquid file that corresponds to this element. As a result, you will see the Afterpay message on your sliding cart.
How to add an Afterpay banner to Shopify
Editing the Shopify theme.liquid file allows you to display an Afterpay banner at the top of your store pages.
To implement this feature in your store, follow the instructions in the Afterpay documentation or contact our Shopify development team for assistance in customizing your store's functionality.
How to hide the Afterpay payment method for some products
This feature is only available for Shopify Plus merchants since only the premium plan enables you to use Shopify Functions required to fine-tune store functionality. If you currently use Shopify Scripts to customize your payment methods, hurry up and switch to Checkout Extensibility by following our FREE migration guide. Enter your email here to receive the guide straight to your inbox.
Starting August 28, 2025, the Script Editor will no longer be supported. If you still use Script Editor and want to hide Afterpay for some of your products, follow the corresponding Afterpay guidelines. For seamless customization using Shopify Functions, contact the DigitalSuits team to hide specific payment methods on select pages effortlessly.
How does Afterpay work on Shopify?
Once you’ve added Afterpay for Shopify as your payment method, it will work just like other payment options, such as PayPal or credit cards. Suppose a customer chooses Afterpay when purchasing a product item. In that case, they’re redirected to the Afterpay portal to see the total payment amount, frequency of installments, and payment due at checkout.
Afterpay receives the first installment from the customer, while you get a full payment net commission from Afterpay. If the customer pays off their balance in installments on time, they’re not charged. Otherwise, they must pay up to 25% of their order value but not more than $68. Still, customers are able to return their orders and get refunded. First, the refund is processed on the merchant’s side according to their return policy. Then, Afterpay refunds back to the customer’s card that was used to make a payment.
Common issues with Afterpay on Shopify
-
Error messages: If your customers receive error messages when processing payments through Afterpay, it’s recommended that you contact the Afterpay support team to find out the problem in your specific case. Shopify is not responsible for third-party payment services operations, so it wouldn't be very helpful to contact Shopify support in this situation.
-
Afterpay is not working on your site: If you can’t set up Afterpay for your website, ensure you have a verified Afterpay business account. You can also contact the Afterpay support team to check if your account is set up correctly. Next, make sure that you completed the above Shopify integration steps correctly. If you still have trouble with it, contact our development team for troubleshooting.
Benefits of adding Afterpay to Shopify stores
Adding Afterpay to Shopify as an additional payment method gives your visitors new purchasing opportunities, improving customer loyalty and retention, and has some other benefits.
- New customers: Afterpay claims that 30% of a store Afterpay’s users purchase from there for the first time. This means that stores expand their audience thanks to Afterpay fans, who are more likely to buy from you if you activate this tool.
- More conversions: Afterpay is expected to improve conversion rates by up to 22% and boost repeat purchases. Their flexible solution allows customers to get what they want even if they currently lack the required budget for a product.
- Higher order value: This option can increase the average order value (AOV) by up to 40% since the Afterpay community buys more than an average shopper, plus, payment split is available only for orders over $35.
- Lower cart abandonment rate: The credit feature motivates customers to purchase products they usually hesitate to buy. Moreover, Afterpay customers are used to such approaches and are more likely to purchase a product once they add it to their cart.
Note that Afterpay charges fees for transactions and sales (see exact fees in the FAQ section), still you will actually win with it since this credit service attracts new customers and increases the total number of your orders.
Conclusions
Let’s wrap up the above information in ten key points.
- Afterpay allows customers to split payment into four installments or pay monthly for a purchased item.
- Merchants can add Afterpay to Shopify stores as an additional payment option if their store addresses align with the Afterpay-supported countries.
- Afterpay charges transaction fees for successful purchases in line with their pricing policy for each country.
- To enable Afterpay for Shopify, register on the company’s official website, following their onboarding process.
- Install the Afterpay app for quick integration with your Shopify store and activate it in the Payment section of the Shopify admin panel.
- If you want to display Afterpay messaging on product and cart pages, you can either install the Afterpay On-site Messaging app or add Afterpay code to your theme.liquid file.
- Using the Afterpay code, you can add Afterpay messages to your sliding cart and implement the Afterpay banner at the top of your store pages.
- Shopify Plus users have the option to hide Afterpay messaging for some product items by leveraging Shopify Functions.
- If you have payment issues after integration, ensure you’ve verified the Afterpay account or contact the Afterpay support team for help.
- Once all goes smoothly, enjoy Afterpay benefits, such as audience expansion and conversion growth.
Don’t hesitate to contact DigitalSuits’ Shopify developers if you face any challenges with implementing Afterpay in your store. We’re a certified Shopify and Shopify Plus Partner with hands-on experience integrating payment solutions and developing customizations of any complexity level.
FAQ
What are the Afterpay fees for merchants?
The Afterpay processing fee consists of a $0.30 flat fee per transaction and a 4-6% commission per sale. The final commission depends on the country and the volume of transactions. Yet, you don’t need to pay any setup cost or monthly subscription for the service.
How long does it take for Afterpay to process a purchase?
Typically, merchants receive money for a purchase from Afterpay within 48 hours or a few days. Customers pay installments to Afterpay, and you as a seller get the total payment from Afterpay within days.
What are the alternatives to Afterpay for Shopify?
To implement a pay-over-time feature in your store, you can try alternatives to Afterpay services. Some of the most popular alternatives are Klarna {rel="nofollow"}, Affirm, and PayPal Credit. Shopify supports these payment methods, and you can add them to your store through the appropriate integration process.
Is there a native Shopify Buy Now Pay Later option?
Yes, Shopify offers Shop Pay installments to split payment into four interest-free installments or monthly installments for up to 24 months. This feature is integrated with online stores and Shopify POS, allowing you to use it online and in-store. Shopify enables it in partnership with Affirm, but you can still track this kind of sales right in your Shopify dashboard. Currently, this feature is only available for stores based in the United States and selling in USD. You must also activate Shopify Payments and Shop Pay to use installment payments.
Can I use Afterpay and Shop Pay?
Yes, you can use these two payment options for your store if it’s eligible for either of them. Afterpay and Shop Pay can complement each other, providing more functions and bringing you additional opportunities and sales.
















Was this helpful?
0
No comments yet